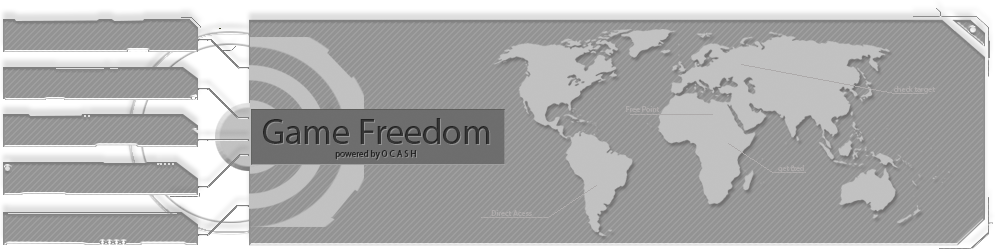Установка и настройка программного обеспечения
- Первичная настройка клиента GameFreedom
- Запуск шлюза
- Добавление игр необходимых для работы через шлюз
- Добавление браузеров в шлюз
- Запуск игр и программ через шлюз
- Если шлюз в статусе "Подключен" а игра не работает с ошибкой "проверьте подключение к серверу"
- Изменение ярлыков игр и браузеров при смене пути к исполняемому файлу
- Остановка шлюза и выход из программы
- Смена IP-адреса шлюза, логина или пароля
- Расширенные настройки сетевого подключения
- Возможные ошибки
Первичная настройка клиента GameFreedom
1. Скачайте архив с клиентом Game Freedom и распакуйте в папку. Клиент Game Freedom является Portable
приложением и не оставляет ни каких следов в реестре, временных и системных папках.
Не используйте в пути до папки c клиентом Game Freedom русские и спецсимволы!
Например, путь "с:\моя папка\GFclient" или "d:\download\документы\GFclient" использовать не
рекомендуется.
Некоторые игры и приложения, при наличии русских символов в пути до исполняемого файла не стартуют.
Проверьте с помощью любого браузера работоспособность сети Интернет. Если веб-страницы открываются, запустите
"GameFreedomClient.exe"
Примечание: если у Вас нет доступа к Интернет, но есть возможность использования внешних почтовых сервисов по
25
(SMTP) или 110 (POP3) порту или служб коротких сообщений порт 5190 (ICQ) или 1863 (MSN Messenger), Вы сможете
легко выйти в
Интернет и подключится к игровым серверам с помощью нашего клиента. Для этого необходимо после завершения работы
мастера изменить настройки вручную.
При первом запуске программы появится "Мастер сетевых настроек".
2. В первом окне мастера введите актуальный IP-адрес шлюза. Его можно узнать в окне, в левом нижнем углу
сайта или на
специальной
странице, которая весит менее
килобайта и
удобна
для просмотра с мобильных устройств (не забывайте обновлять IP адрес шлюза впоследствии. Он обновляется не менее
раза в 48 часов).
Введите свои логин и пароль от аккаунта
GameFreedom, или демонстрационный
пароль и нажмите "Вперед".
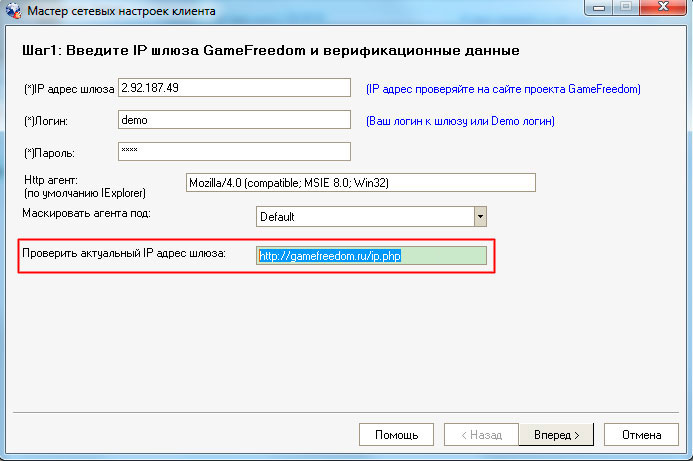
3. Во втором окне мастера "Параметры Вашей локальной сети" нажмите "Клон настроек из браузера IExplorer"
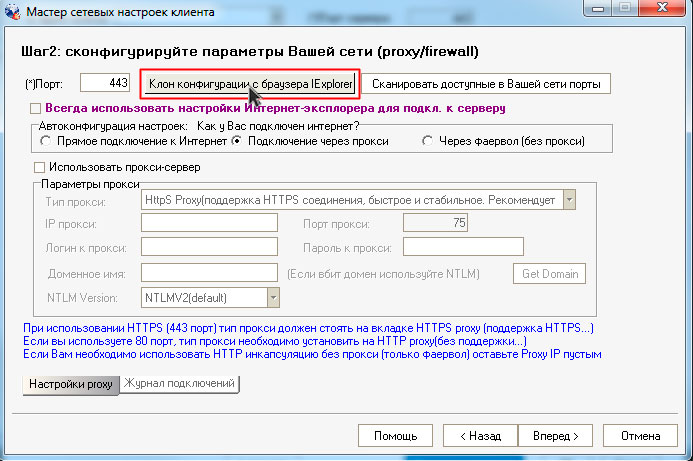
В открывшемся окне программа потребует от Вас ввод логина и пароля к прокси в Вашей сети. Если при
заходе в Интернет Ваш браузер просит ввести
логин и пароль, их необходимо указать в соответствующих полях. Опционально необходимо указать и домен (нажмите
кнопку домен для автоматического ввода).
Если никаких паролей в браузере Вы не вводите, или планируете использовать почтовые протоколы - поля
необходимо оставить пустыми! Нажмите "Ок" и ожидайте, пока клиент
просканирует доступные в Вашей сети соединения.
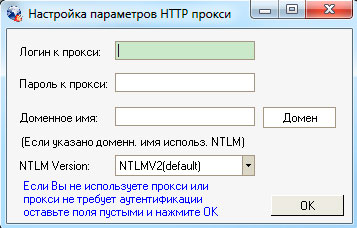
Если вы увидели сообщение "Подключение к шлюзу успешно выполнено", клиент автоматически
определил настройки Вашей сетевой инфраструктуры, и сконфигурировал с настройками, которые в большинстве случаев
работают по умолчанию. Больше ничего не меняя, нажмите "Вперед"
и переходите к пункту 4.
Если же Вы увидели "Автоматически подключится к шлюзу не удалось", первым делом нажмите кнопку "Назад" и
проверьте правильно ли указан Ip-адрес шлюза, логин и пароль, и повторите
нажатие кнопки "Клон настроек из браузера IExplorer". Если это не помогло, жмите "Вперед", ничего не меняя на
остальных страницах, "завершить" и переходите к разделу Расширенные настройки сетевого
подключения.
4. Третье окно "безопасность". Рекомендуется оставить параметры без изменений. Включая "Шифровать данные
перед отправкой", Вы
защитите свой трафик от просмотра сниффером в
Вашей сети, но увеличите загруженность, процессора, канала и время пинга. Данный чекбокс следует устанавливать
только в
сети с очень злым и грамотным админом,
для веб-серфинга по закрытым сайтам. Шифровать игровой трафик бессмысленно. Игры передают пакеты на свой
сервер в двоичном виде, а с использованием параметра "Cжимать данные", еще и в сжатом и фрагментированном.
Нажмите "Вперед".
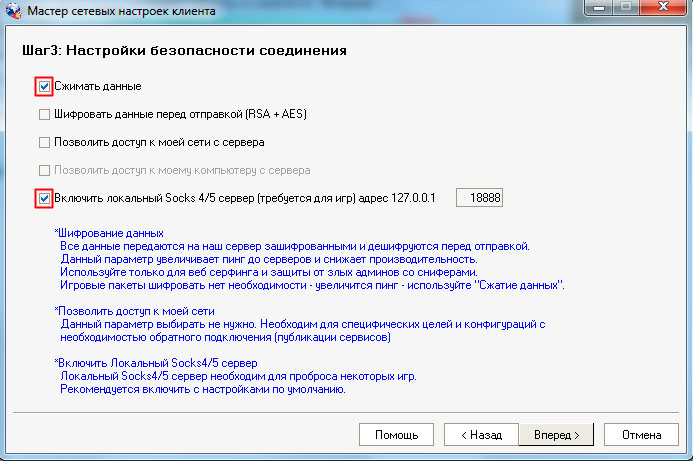
5. На четвертом шаге необходимо выбрать в каком режиме Вы будете использовать шлюз. Если Вы планируете
играть в Онлайн-игры, выберите
"использовать шлюз для игр и веб-серфинга", разрешение имен "локально, потом удаленно" (по умолчанию), и нажмите
"Завершить".
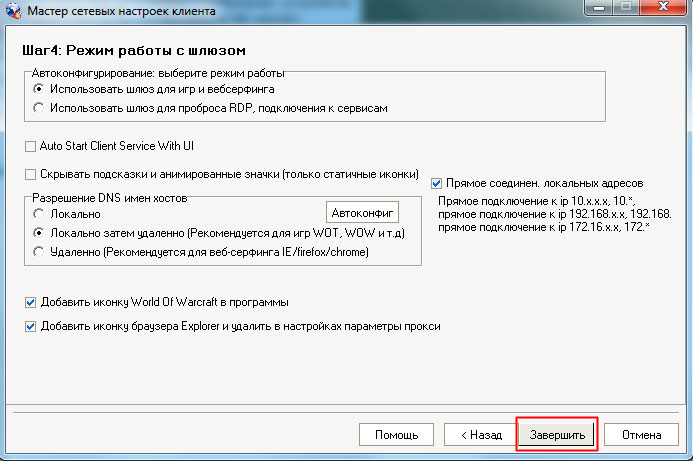
6. На последнем этапе Вы увидите окно с готовыми настройками. Ничего не меняя, нажмите "ОК" (к
настройкам Вы
сможете вернутся впоследствии в любое время).
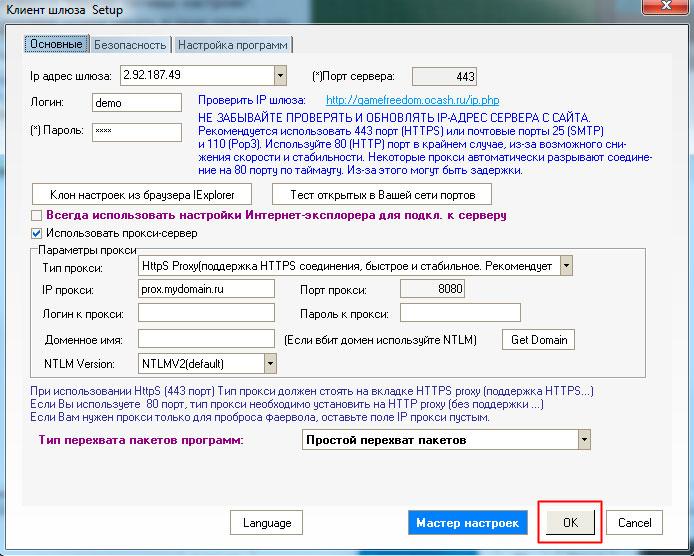
Запуск шлюза
7. Попав в главное окно программы, Вы можете сразу приступить к проверке соединения с шлюзом, нажав
кнопку "Старт". Статус соединения отображается в статусной строке,
внизу окна.
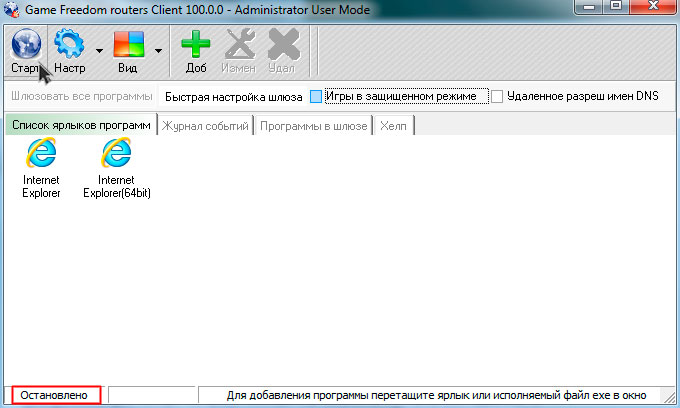
8. В случае успешного соединения, статус сменится на "Подключен". Для оптимизации пинга в играх зайдите
в настройки
и проверьте порт шлюза. В случае использования 80 порта, попробуйте подключится по 443 и другим портам.
80 порт для игр не
рекомендуется. Используйте 80 порт только в случае, если остальные порты закрыты.
Если Вы успешно подключились к шлюзу, переходите к пункту добавление игр и браузеров,
необходимых для работы через шлюз.
Примечание: закрытие окна клиента и выход из программы по иконке в системном трее (рядом с часами) не
приводят к отключению от шлюза. Для отключения
и остановки службы отожмите кнопку "Старт."
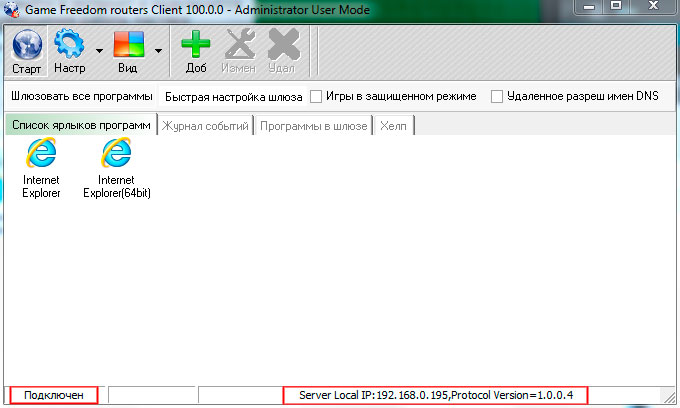
9. Если соединится не удалось, первым делом зайдите во вкладку "Журнал событий" и проверьте записи.
Возможно, Вы ошиблись в пароле или указали неправильный IP-адрес шлюза.
Эти настройки можно быстро сменить нажав на кнопку "Настр" и введя в открывшемся диалоге правильные данные. Если
ошибка иная, переходите к пункту "Расширенные настройки клиента".
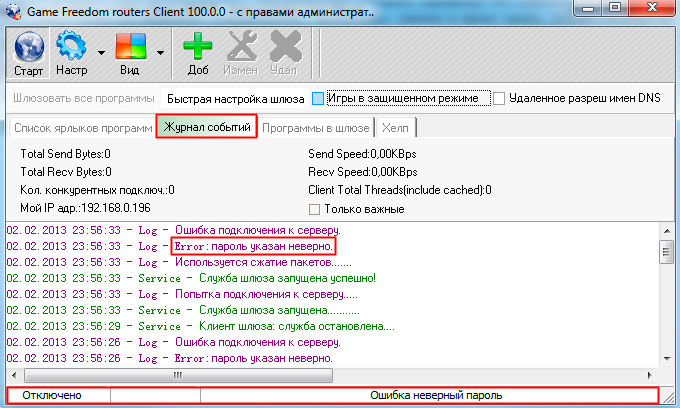
Добавление игр и других программм необходимых для работы через шлюз
Добавление игр или любых других программ в оснастку клиента. Перейдите во вкладку "Список
ярлыков программ" клиента.
Откройте папку с игрой и перетащите исполняемый файл игры прямо в окно клиента. Также можно перетаскивать ярлыки
игр, браузеров или программ (например, с рабочего стола). Игра добавится в
оснастку, и будет готова для запуска через шлюз.
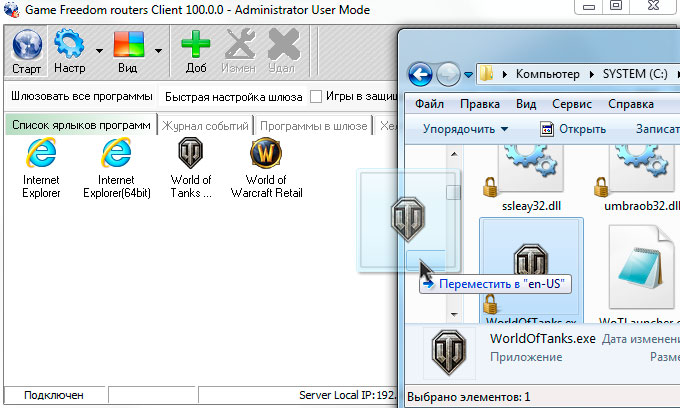
Второй способ добавления игр и программ, через меню "Добавление ярлыков". Необходимо нажать кнопку "Доб"
(добавить) и указать путь к исполняемому файлу игры (программы).
Добавление браузеров в шлюз
Google Chrome, Yandex: Рекомендованный метод использования данных браузеров прямо из системы (не добавляя в оснастку GameFreedom)
Для этого находим и копируем в любую папку или на рабочий стол ярлык Google Chrome или Yandex браузер.
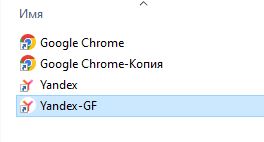
В свойствах ярлыка, в поле "Обьект" после пути до исполняемого
файла, через пробел добавляем директиву:
--proxy-server="socks5://127.0.0.1:18888"
Где 127.0.0.1:18888 адрес и порт socks4/5 сервера со страницы "Безопасность"
настроек клиента GameFreedom (значение поумолчанию, чекбокс "Включить локальный socks4/5 должен быть включен")
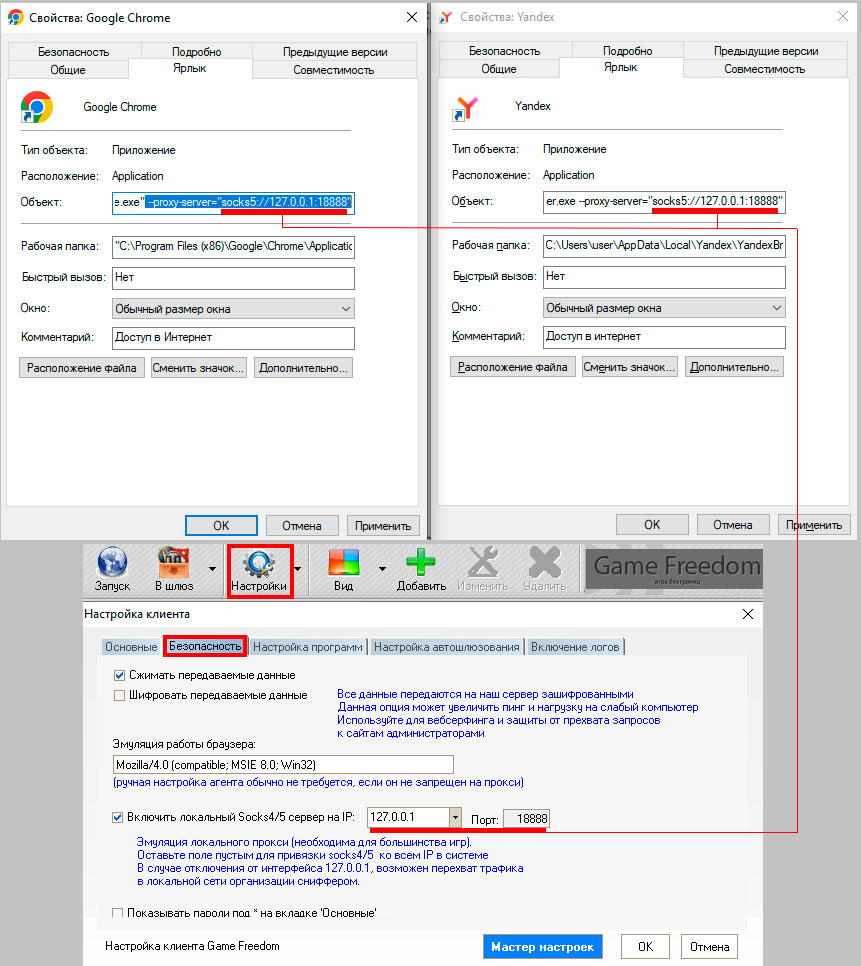
Для запуска Chrome или Yandex браузеров прямо из системы, убедитесь что все копии запущенных браузеров, работающих в обычном режиме закрыты. Закройте
браузеры, если они были запущены ранее.
Установите соединение с шлюзом, нажав кнопку "Запуск" в главном окне Game Freedom. Дождитесь
статуса "Подключен" в статус баре внизу окна.
Запустите браузер через Game Freedom, щелкнув по новому ярлыку прямо из системы. При правильной настройке браузера, во время использования, на вкладке "журнал событий"
клиента Game Freedom будут регистрироваться сообщения "Подключение (socks5)".
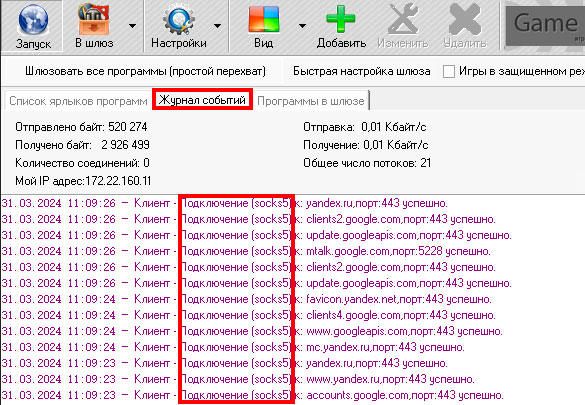
Другие браузеры: Внимание В браузерах, в настройках подключения, необходимо отключать использование корпоративного прокси-сервера (при включенной настройке), для
работы через шлюз. Зайдите в настройки браузера, который Вы планируете использовать
через наш сервис, и отключите все чекбоксы, связанные с настройками прокси (если такие включены). Пример показан
в Internet Explorer 9:
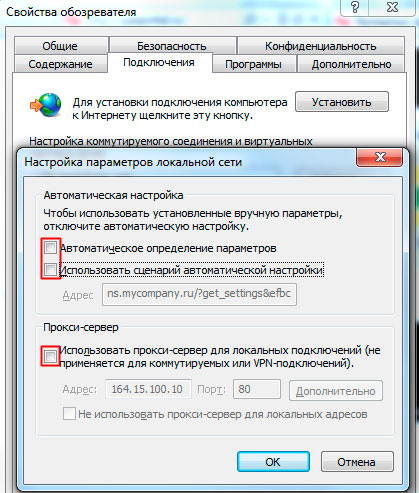
Для добавления всех имеющихся в системе браузеров и дальнейшего использования через шлюз, перейдите
во вкладку "Список ярлыков программ", нажмите кнопку "Доб" (добавить программу).
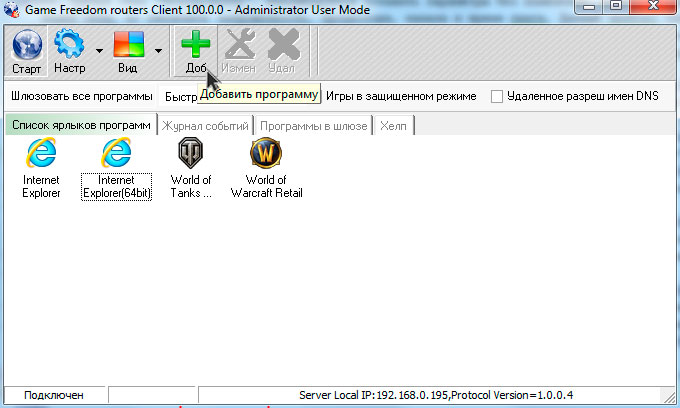
В открывшемся окне поставьте чекбокс "Автоматически добавить ярлыки всех браузеров..." и нажмите "ОК".
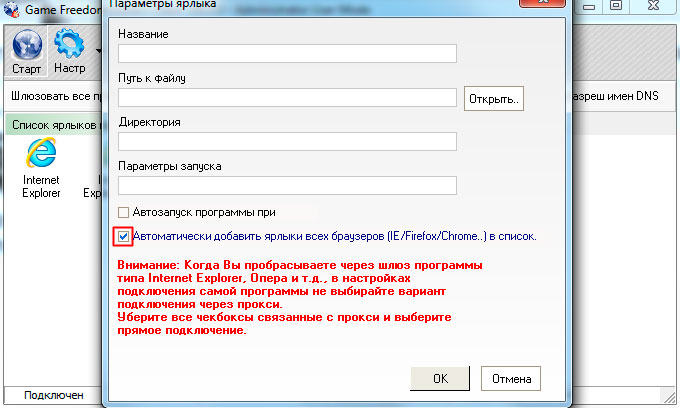
Запуск игр и программ через шлюз
Для запуска игры или программы через шлюз, сначала подключитесь к серверу, нажав кнопку "Запуск". Дождитесь
статуса "Подключен" в статус баре внизу окна, и запустите игру, щелкнув по ярлыку в окне программы.
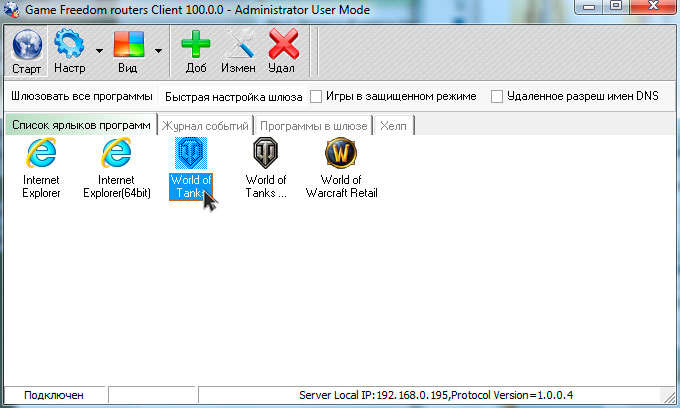
На вкладке "Программы в шлюзе" Вы можете посмотреть список всех программ, использующих в настоящее время шлюз и
объём использованного трафика каждой программой. Если программы нет в списке, шлюзования не происходит
(программа
подключена мимо шлюза).
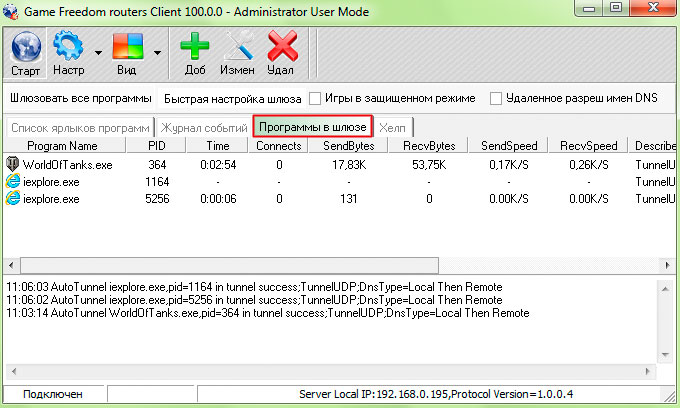
Для проверки режима работы игры или браузера перейдите во вкладку "Журнал событий". При успешном запуске вы
увидите
в журнале информацию об
отправляемых игрой через шлюз пакетов.
Примечание: следите за параметром "Количество конкурентных подключений". Оно не должно превышать количества,
указанного
в тарифном плане. В
случае
превышения, все последующие подключения будут отклоняться, до момента высвобождения предыдущих.
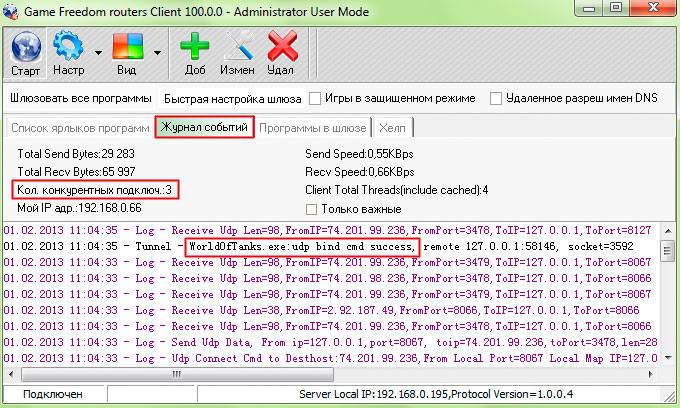
Изменение ярлыков игр и браузеров, необходимых для работы через шлюз
При изменении пути к исполняемому файлу игры, ярлык в программе работать не будет. Вы можете либо просто его
удалить и создать
новый, либо внести изменения в ярлык. Для этого нажмите клавишу "Измен" (изменение ярлыка) и укажите новый путь
к
игре.
Здесь же Вы можете добавить команды запуска к игре или приложению, например, вызов консоли при загрузке и т.д.
Если шлюз в статусе "Подключен" а игра не работает с ошибкой "проверьте подключение к серверу"
Если соединение с шлюзом в статусе "Подключен", но игра никак не может соединится со своим сервером и
выскакивает ошибка "проверьте подключение к серверу"
или что то подобное, первым делом проверьте сетевые настройки игры. Если в настройках есть параметр
"использовать прокси-сервер", отключите его и попробуйте перезапустить игру.
В случае, если это не помогло, зайдите в настройки клиента GameFreedom и нажмите кнопку "Клон настроек из
браузера IExplorer", после чего, ничего не меняя, нажмите "OK".
Перезапустите шлюз и игру. Подключение к игровым серверам должно установится.
Примечание: В случае успешного запуска и входа в игру, выйдите из игры, зайдите обратно в настройки и
проверьте, какой у Вас указан тип прокси. Если установлен "Http proxy (без поддержки Https...)" для увеличения
стабильности и скорости соединения попробуйте сменить его на HttpS proxy (c поддержкой HttpS..) и нажать "OK".
Смена IP-адреса шлюза, логина или пароля
Для защиты от блокировки администраторами IP-адрес шлюза постоянно меняется (не менее 1 раза в 48 часов)
Периодически проверяйте IP адрес на сайте Game Freedom (в окне слева) или на специальной
странице.
Если у Вас нет доступа к Интернет с работы, и Вы используете наш шлюз через почтовые порты 110, 25 или порты
месседжеров ICQ/MSN 5190, 1863 для выхода в
интернет и онлайн игр, Вы можете, в случае смены, узнать новый адрес шлюза с мобильного устройства, посетив эту
страницу. Страница имеет минимальный
размер и не съедает трафик.
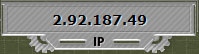
Остановка шлюза и выход из программы
При закрытии основного окна, программа не выключается, а сворачивается в системный трей, откуда Вы всегда
можете
ее вызвать.
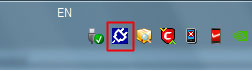
Перед выходом из программы отожмите кнопку "Старт" для отключения службы. Если этого не сделать, даже после
завершения работы программы,
служба осуществляющая проброс программ будет работать. После остановки шлюза, нажмите правой клавишей по
иконке
программы в трее и выберите "Выход".
Расширенные настройки сетевого подключения
Первым делом попробуйте скачать и распаковать последнюю версию клиента и запустить мастер автоматической
настройки сети! (запускается при первом старте)
Если после завершения работы мастера подключится к шлюзу не удалось, необходимо вручную
настроить подключение.
1. Зайдите в Ваш браузер и проверьте работоспособность Интернет. Если открываются, к примеру, все сайты
с
адресами:
ebay.com, mail.yandex.ru,
Msn.com, Amazon.com
фильтрации контента скорее всего нет и подключение к серверу возможно. Если доступа в интернет нет, но есть
доступ
к внешним почтовым серверам по протоколам SMTP или POP3 или возможность обмена сообщениями ICQ/MSN необходимо
использовать только 25, 110 [SMTP/POP3], либо 5190, 1863 [ICQ/MSN] порты.
Если открылся mail.yandex.ru (заголовок адреса httpS),
значит
у Вас открыт 443 порт.
2. Зайдите в настройки клиента Game Freedom и выберите вкладку "Основные".
3. Для начала попробуйте скопировать настройки Вашего браузера Internet Explorer (при условии, что у Вас
работает Интернет), нажав на кнопку
"Клон настроек из браузера IExplorer". После этой операции порт обычно меняется на 80й. Если у Вас открыт 443
порт, выберите в выпадающем меню "Тип прокси" пункт
HtppS прокси
(поддержка HtppS соединения...). Проверьте, чтобы порт сервера был 443. Также Вы можете использовать 80 порт но
данная конфигурация не
рекомендуется - на данном порту может быть настроен таймаут соединения и наблюдатся разрывы через определенные
промежутки времени. Используйте 80 порт только в случае, если остальные порты закрыты.
Если при заходе в браузер, Вы каждый раз вводите логин и пароль, их необходимо ввести в одноименных окнах
(а также, если используется - домен). Если ничего не вводите в браузере, оставьте поля пустыми.
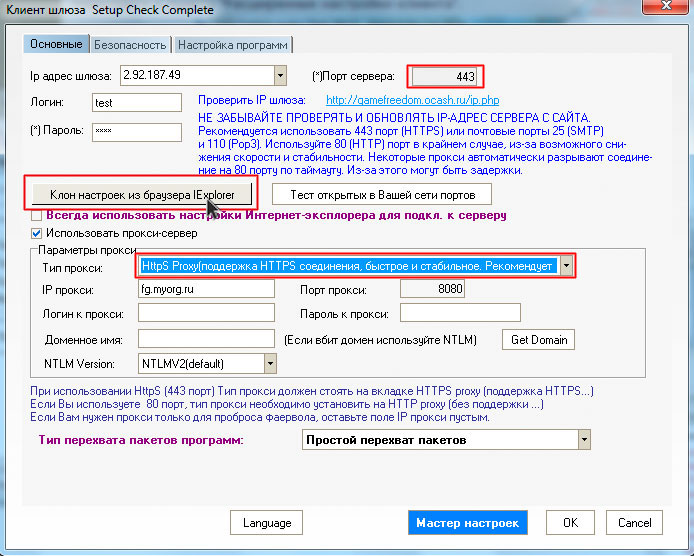
Нажмите "ОК" и попробуйте подключится к шлюзу (кнопка "Старт" в главном окне). За статусом удобно следить,
находясь на
вкладке "Журнал событий" клиента. Если подключится не удалось, попробуйте выбрать "Тип прокси" - HTTP proxy
(без поддержки HTTPS...) и SOCKS, повторяя операции подключения.
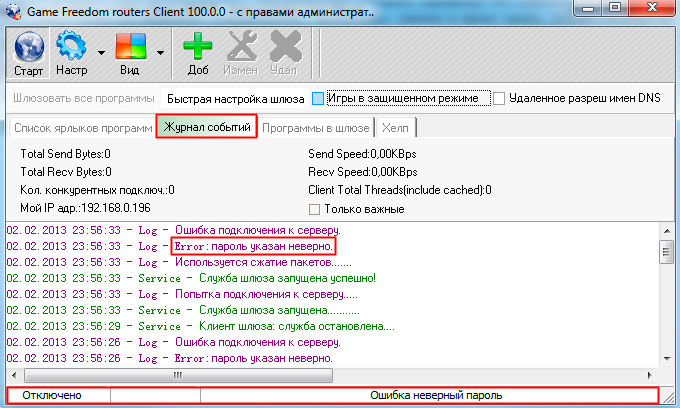
При успешном подключении попробуйте добавить в список
ярлыков игру или браузер и запустить через шлюз.
Если подключится не удалось, в журнале статус "ошибка соединения", "Socket Error" или похожие,
и Вы уверены что правильно указали IP-адрес нашего шлюза, возвращайтесь в окно настроек.
4. Следующим шагом попробуйте определить, какие порты открыты на Вашем прокси или файрволе. Для этого
нажмите кнопку
"Тест открытых в Вашей сети портов"
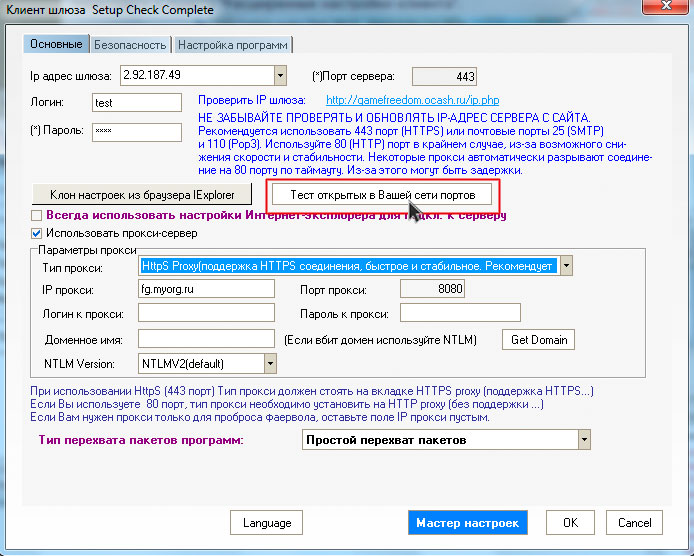
Подключится к шлюзу можно по одному из 6 портов:
- 443 (HTTPS)
- 25 (SMTP)
- 110 (POP3)
- 5190 (ICQ)
- 1863 (MSN Messenger)
- 80 (HTTP)
5. В открывшемся окне выберите из списка 80, 110, 443 порты, а также добавьте другой порт "25" (в случае
неудачи проверьте порт ICQ: 5190 и MSN: 1863), как
показано на скрине, и нажмите "Сканирование".
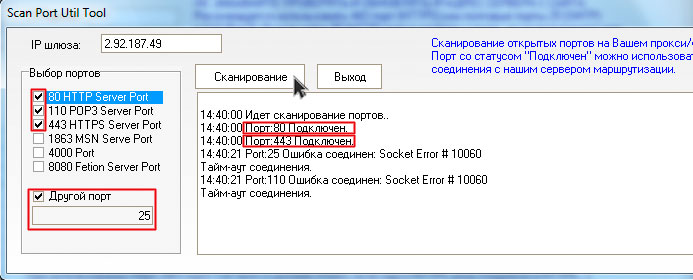
Порты со статусом "Подключен" гарантированно пригодны к соединению.
Если Вы видите такие порты - переходите к шагу 6
При возникновении ошибки 10060 (Socket Error # 10060), когда ни один из портов не подключается - неверно
указан
IP адрес шлюза GF или IP адрес прокси-сервера в Вашей сети (IP прокси). Укажите правильный адрес шлюза GF (в
верхнем разделе) из списка на сайте (учтите что часть ip меняются раз в 24/48 часов). Если ip шлюза указан
верный, укажите ip/имя компьютера с прокси в разделе "параметры прокси-сервера в Вашей сети". Для
автозаполнения нажмите "клон настроек".
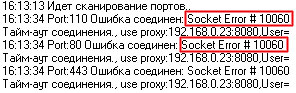
Ошибка 502 (Error, Code 502, use proxy...) и невозможность подключения ни по одному из портов означают,
что Ваш
прокси-сервер
требует авторизации. Если Вы вводите логин и пароль при входе в браузер, введите их (опционально домен) в окно
настроек прокси-сервера.
Если же Вы ничего не вводите, необходимо ввести логин и пароль, используемые для входа в систему (при запуске
компьютера). В этом случае обычно требуется также указать домен
Вашей организации, например,
Логин прокси: buhgаlter Пароль прокси: 12345 Доменное имя: mycompany.ru
Логин прокси: buhgаlter Пароль прокси: 12345 Доменное имя: mycompany.ru
Чтобы проверить доменное имя, нажмите кнопку "Get Domain", если есть доменное имя, оно подставится
автоматически.
(такая конфигурации может потребоваться при прохождении прокси от Microsoft: Forefront/Isa server).

Если Вы видите ошибку "Socks server did not respond" - неверно указан "Тип прокси" или "Порт прокси".
Укажите верные параметры.

6. Найденные открытые порты можно использовать для подключения к серверу.
Если доступно несколько портов, начните проверку с 443, далее 25, 110, 5190 и 1863, и в случае неудачи 80.
В окне настроек нажмите "Клон настроек из браузера IExplorer", далее введите один из найденных открытых портов
в окно "Порт сервера" и нажмите "ОК".
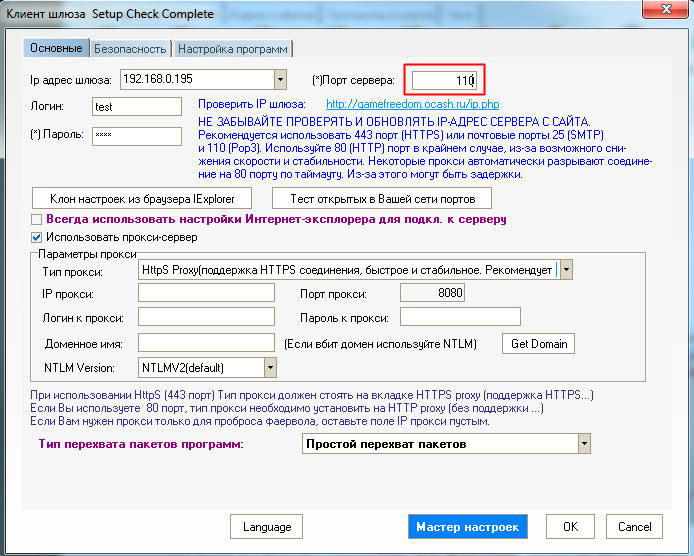
Попробуйте соединиться с шлюзом (Старт). Если порт открыт и правильно указаны верификационные данные к
прокси серверу, в случае запроса последних вашим прокси-сервером (логин и пароль) - установка соединения
гарантирована!
Возможные ошибки соединения:
Error,Code=407 - Доступ запрещен. Прокси сервер требует аутентификации (логин и пароль).
Неверно указан логин или пароль (домен) к прокси серверу в разделе "Параметры прокси сервера в Вашей сети".
Неверно указан логин или пароль (домен) к прокси серверу в разделе "Параметры прокси сервера в Вашей сети".
Socket error # 11001 - Неверно указан адрес прокси сервера в разделе "Параметры прокси сервера в Вашей
сети".
Попробуйте нажать “клон настроек” для автоматического поиска прокси сервера или заполните поля "Ip прокси" и
"порт прокси" вручную.
Socket error # 10049 - Установлен чекбокс "Использовать прокси сервер" но не указаны адрес прокси
сервера и порт в разделе "Параметры прокси сервера в Вашей сети".
Отключите чекбокс или заполните поля "Ip прокси" и "порт прокси" (если у Вас в сети установлен прокси сервер).
Socket Error # 10060 - Ошибка подключения. Неверно указан адрес или порт прокси сервера в разделе
"Параметры прокси сервера в Вашей сети". Возможно, прокси сервер временно не отвечает или отключен.
Socket Error # 10061 - Сброс соединения. Проверьте, чтобы во время подключения к шлюзу не была включена
опция "Шлюзовать все программы". Отожмите опцию и переподключитесь.
Если установить соединение не удалось, но есть большое желание -
напишите нам в рабочее время, и мы обязательно
поможем!

Все торговые марки, логотипы,
названия принадлежат их владельцам. © Copyright 2008-2025 GameFreedom Все права сохранены.